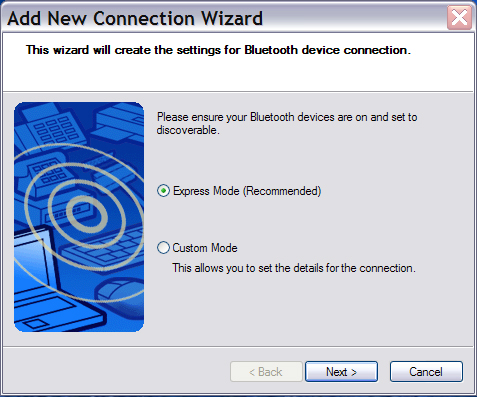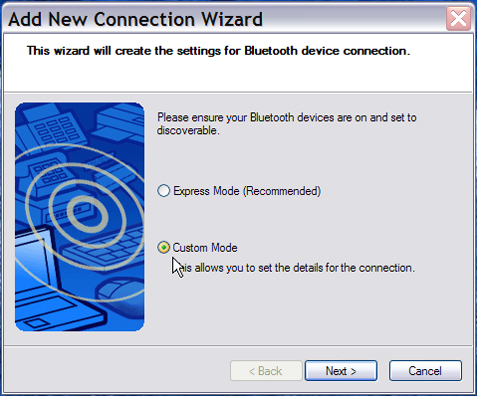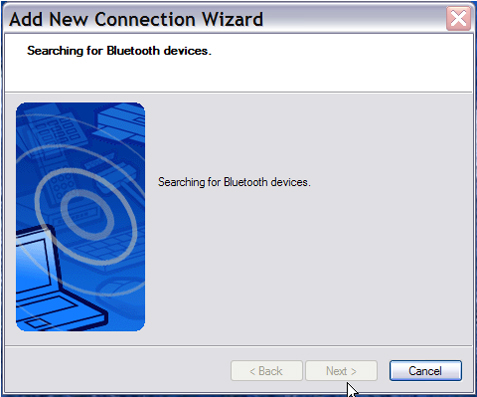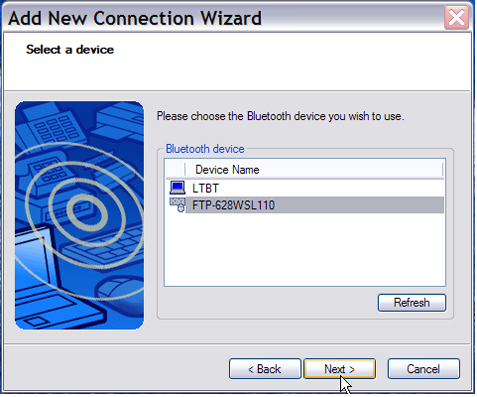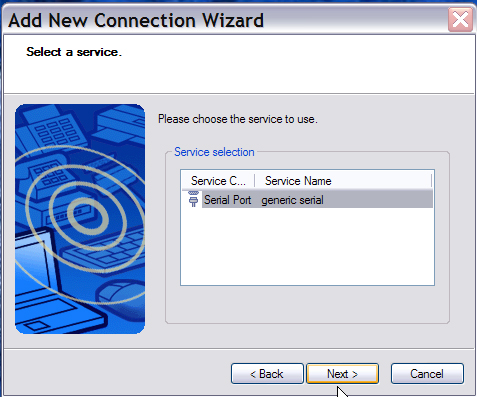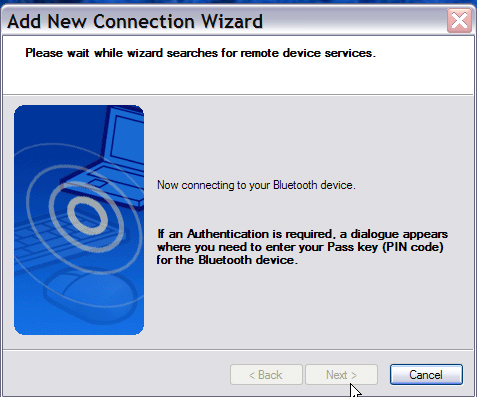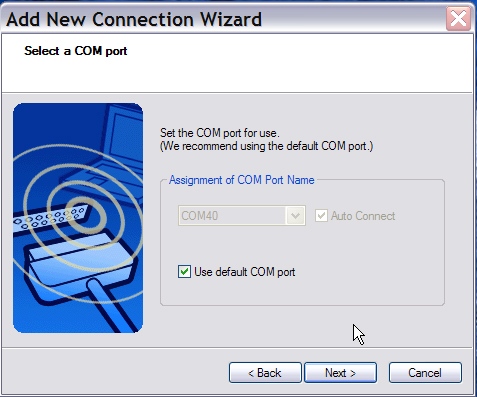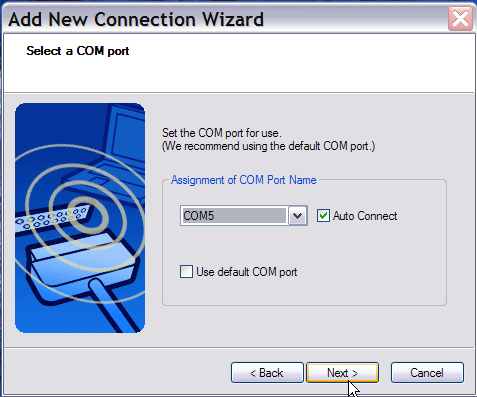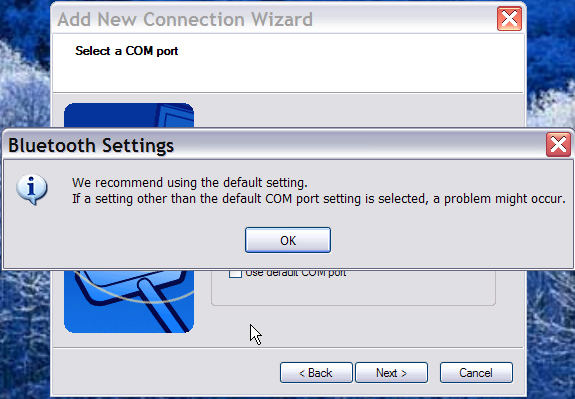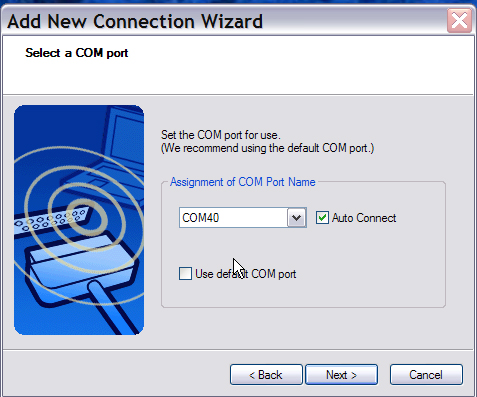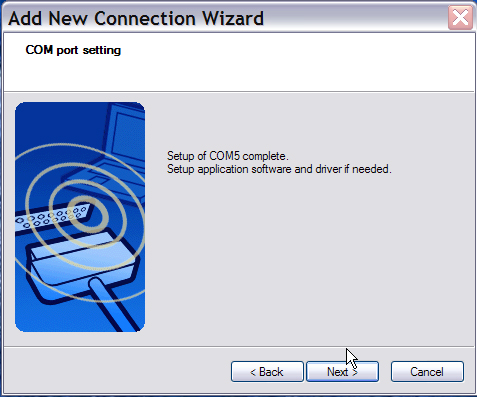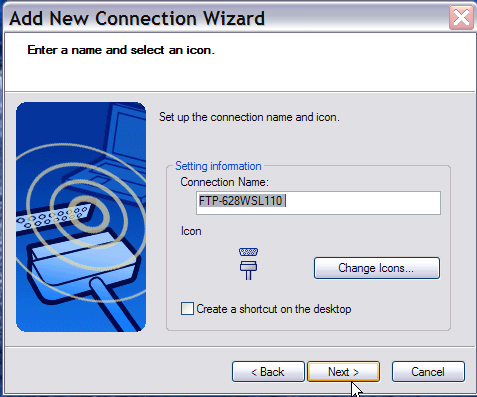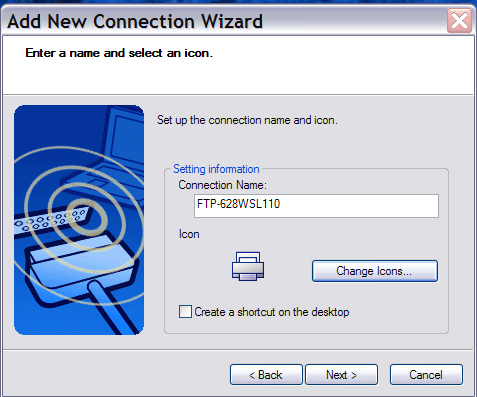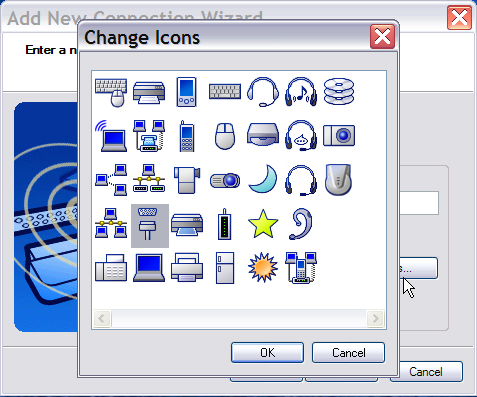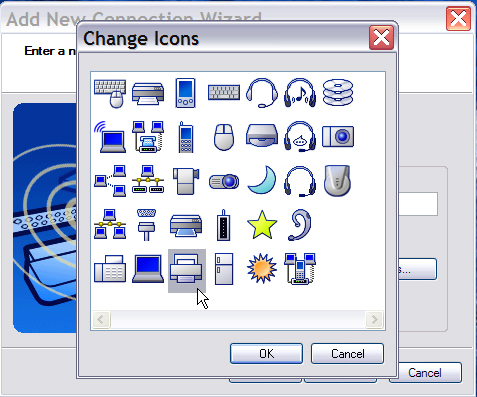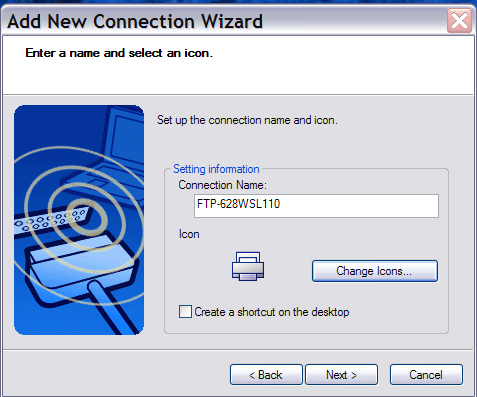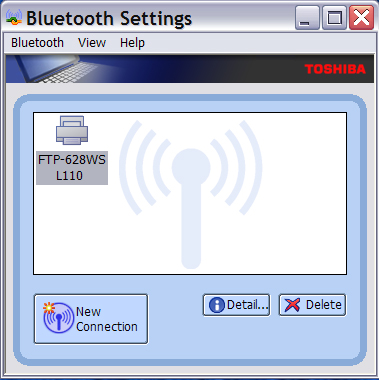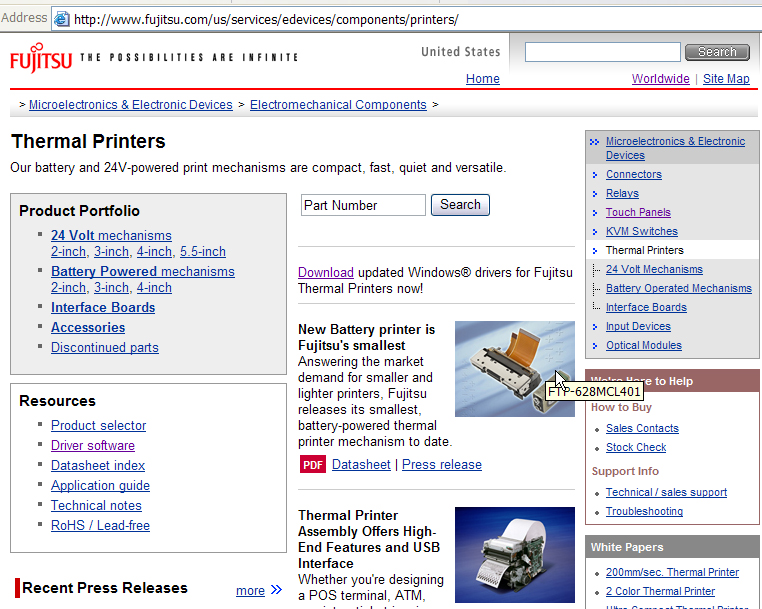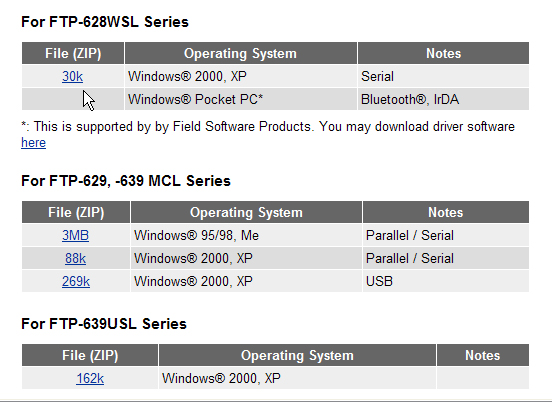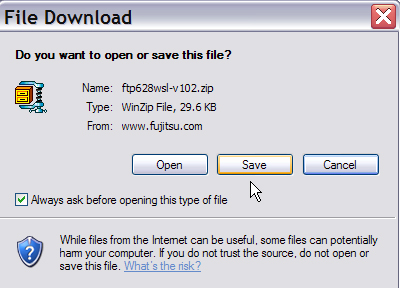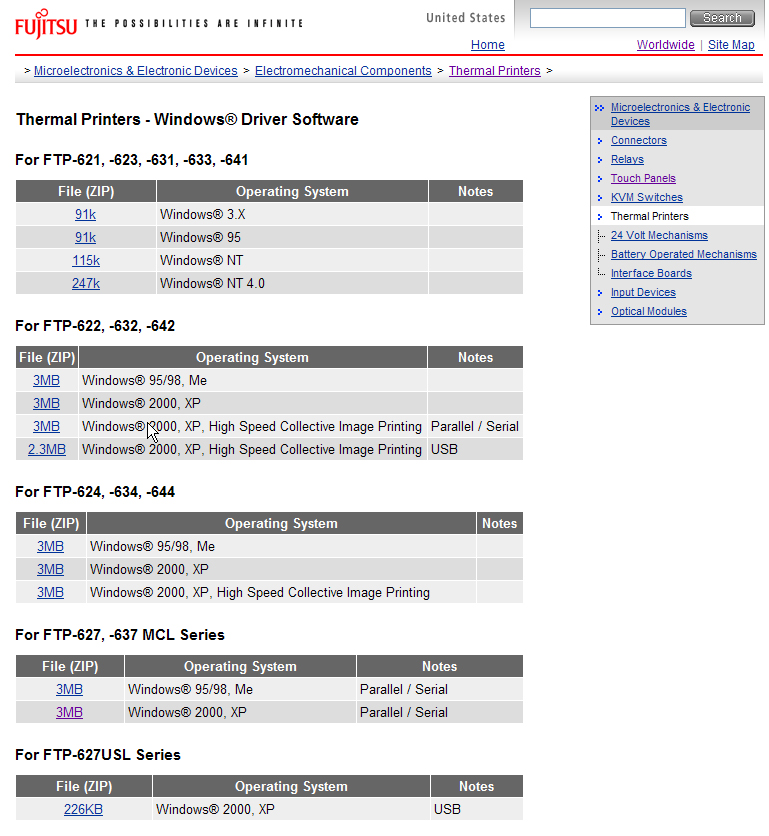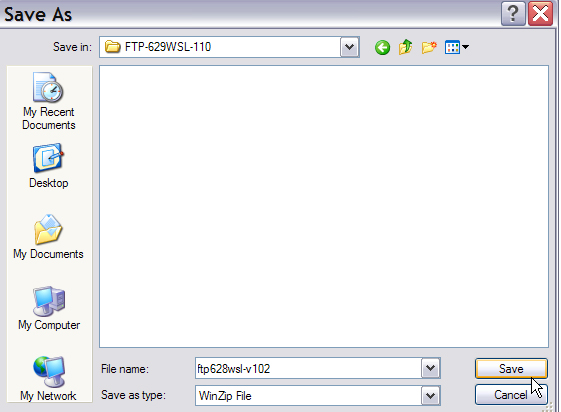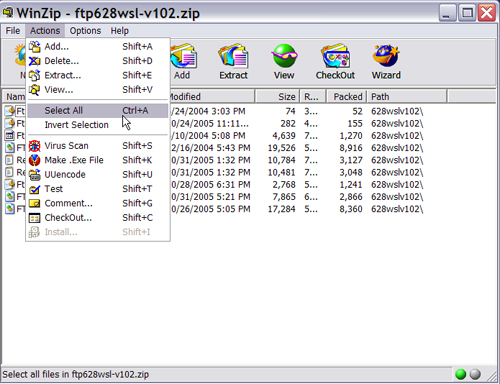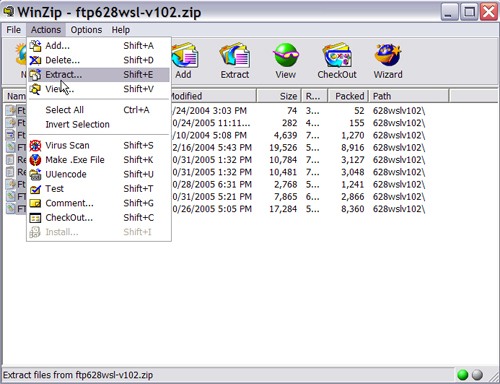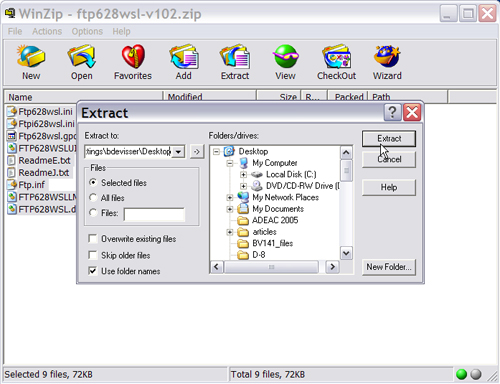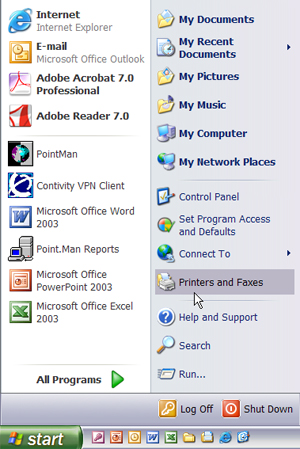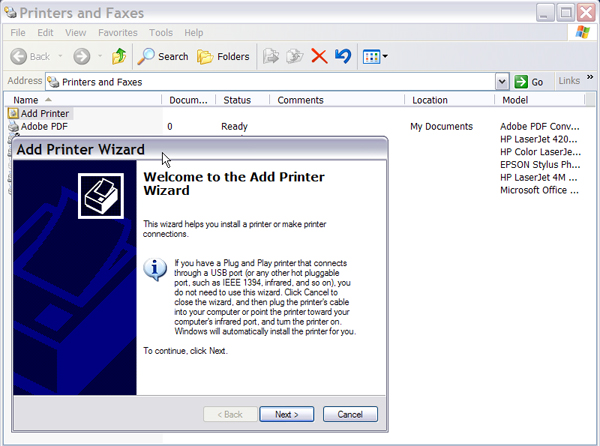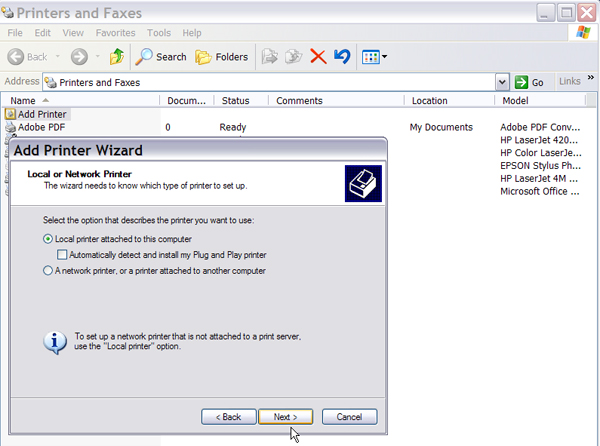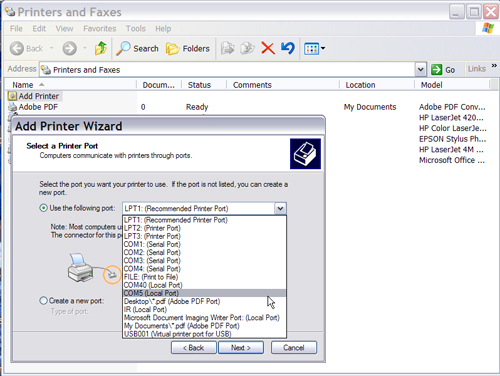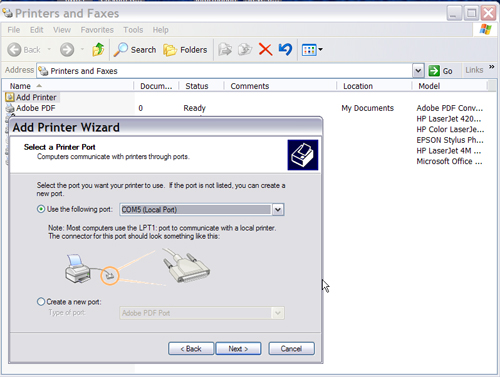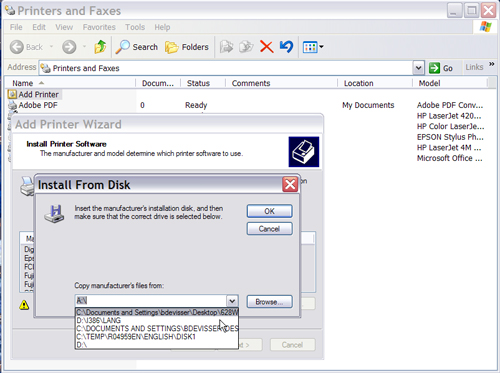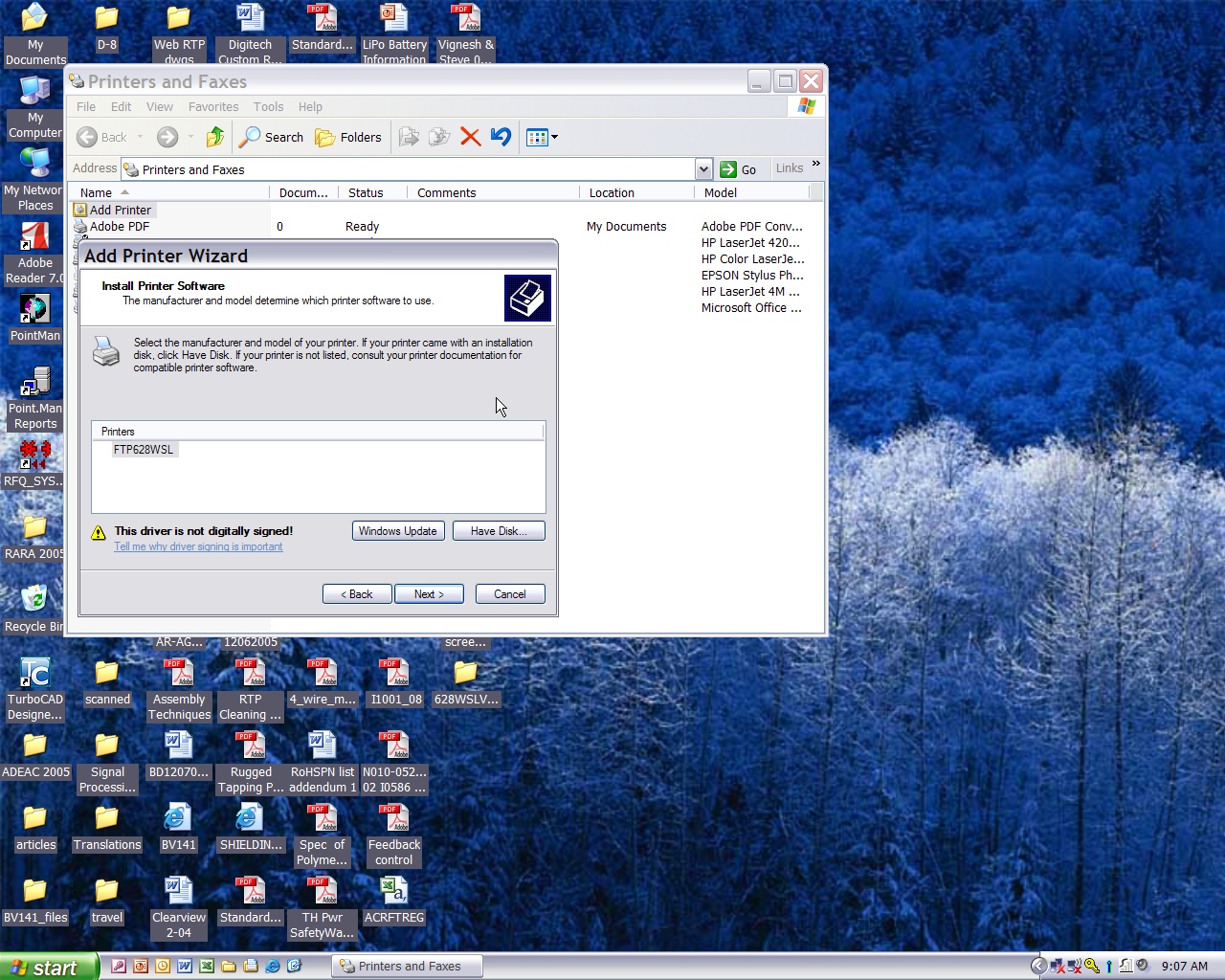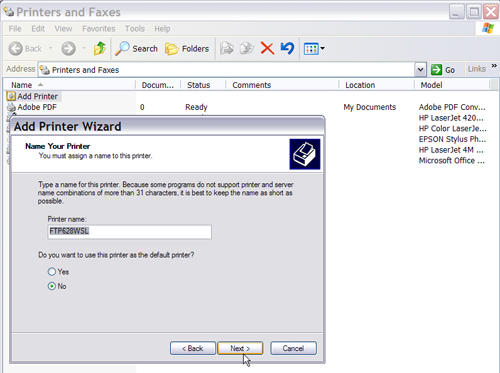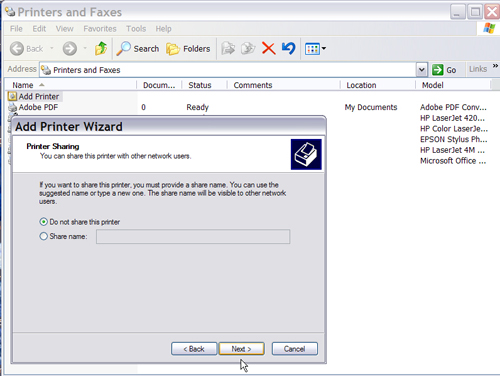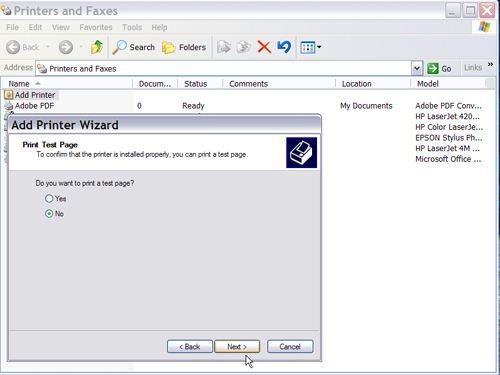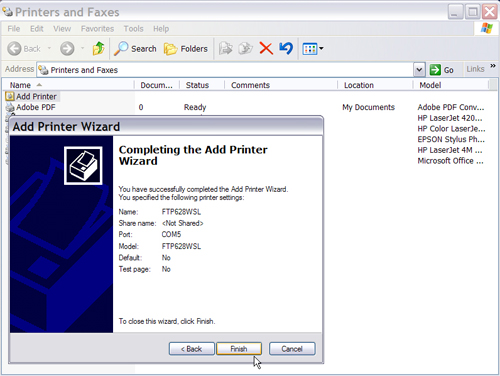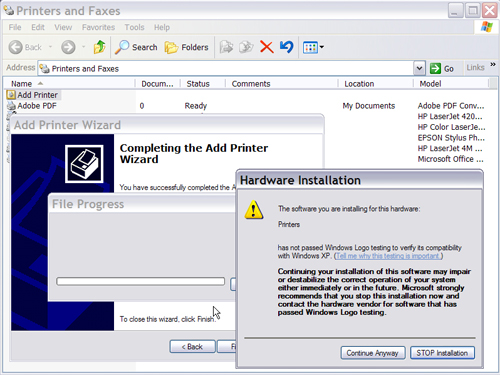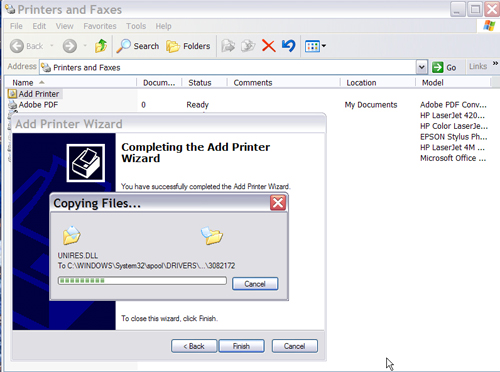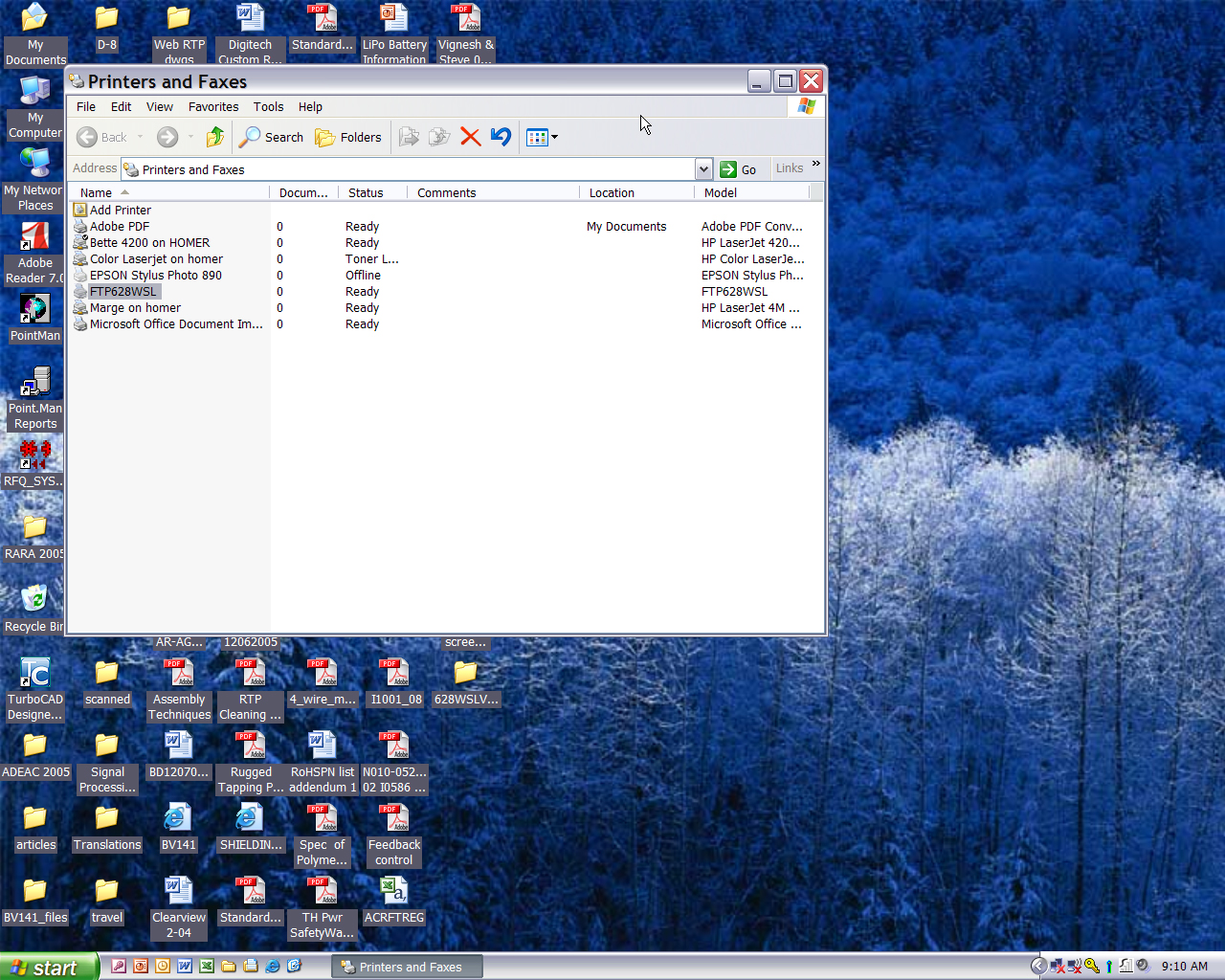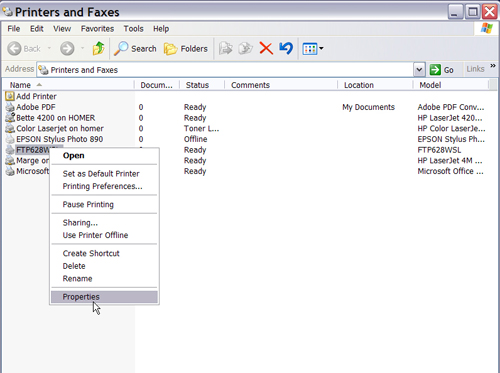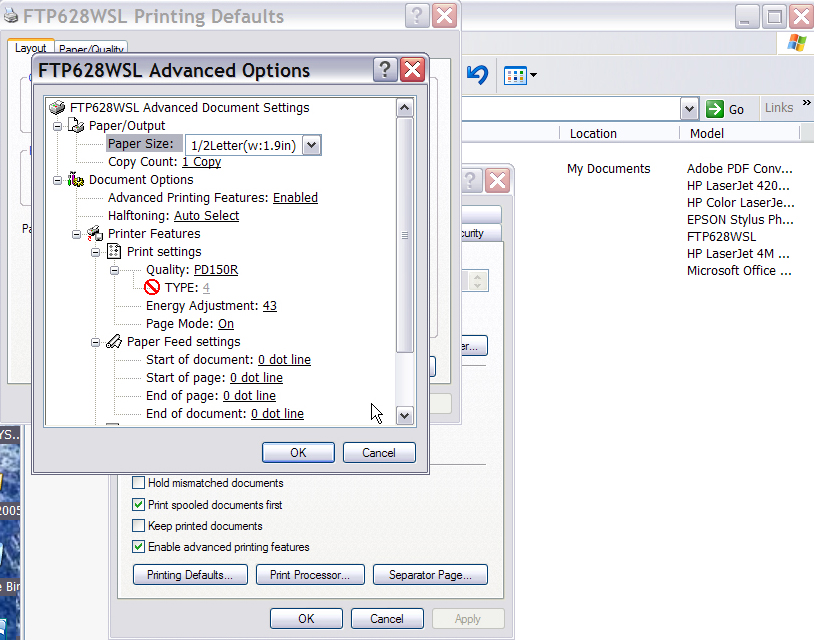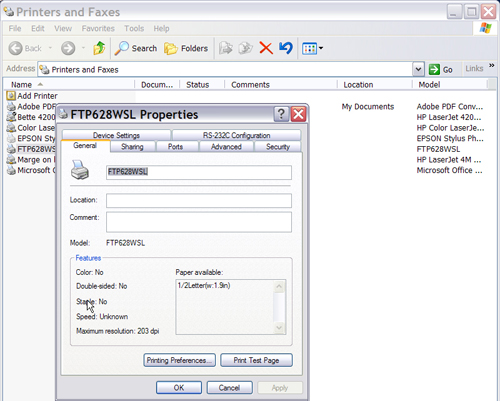FTP-628WSL Bluetooth® Configuration Guide
Configuring the Bluetooth Interface with MS Windows® XP
 Download[3MB] the FTP-628WSL110 Bluetooth Configuration Guide or see below:
Download[3MB] the FTP-628WSL110 Bluetooth Configuration Guide or see below:
Background: The Bluetooth Interface is typically easy to configure, as is the FTP-628 Driver. The mechanics are
simple: the FTP-628 Serial Driver is assigned to a virtual Serial (COM) Port, and the Bluetooth driver links to the
same virtual Serial (COM) Port.
This example was developed using a FCL Lifebook Notebook PC with built-in Toshiba Bluetooth hardware support.
Bluetooth Interface Configuration
1. Make sure the FTP-628 printer battery has been fully charged; if your printer has never been used,
allow 3 hours for the initial charge.
|
2. Turn on the printer (hold down the Power button until the Green LED starts blinking, then release);
place the printer in close proximity to the Bluetooth PC; it is best to ensure there are no other active
Bluetooth devices within range (about 30 feet).
|
3. Start the Bluetooth Manager on the PC and select the ‘Add New Connection’ function
[Image 1]
|
|
| 4. The Add New Connection Wizard will pop up; select Custom Mode and click Next
[Image 2] |
|
| 5. The Wizard will search for any Bluetooth device within range, and should display the highlighted
FTP-628WSL100 icon after a few moments; [Image 3] click Next [Image 4] |
|
| 6. The Bluetooth Security dialog box will pop up next, requiring you to enter the FTP-628 PIN, which is
9999; failure to enter the correct PIN or to enter it within a few seconds will create a failure
condition; in this case just re-click on Next to re-display the dialog box. |
| 7. Once the Pin is successfully entered, the Bluetooth Manager will display ‘Serial Device’; [Image
5] click Next [Image 6] |
|
| 8. Now the Bluetooth Manager will display the COM Port selection dialog; De-Select the “use default COM
port” box, and change the COM port to COM5; [Image 7] [Image 9] [Image 10] ignore the warning
regarding default COM port recommendation, [Image 8] and DO NOT de-select the Auto Connect box;
click Next [Image11] |
|
| 9. Now you can select a different icon for the printer if you wish, then click Next and Finish; your
Bluetooth Manager should show the FTP-628WSL-110 as an active device [Images 12 to 15] |
|
| 10. Bluetooth configuration is now finished; proceed to FTP-628WSL-110 Serial Driver Installation
[Image 16 and 17] |
Serial Driver Installation
|
| 2. Extract all of the files to a folder on your desktop. [Images 23 to 25] |
|
| 3. From the Start menu select Printers and Faxes, and double-click on the Add Printer icon. [Image
26] |
|
| 4. The Add Printer wizard will pop up on the display; click Next; select ‘Local Printer’ and DE-SELECT
‘Automatically detect and install my Plug and Play printer’; click Next [Images 27 to 28] |
|
| 5. Select ‘Use the following port’, then use the pull-down menu to select COM5; click Next [Images
29 to 30] |
|
| 6. Select FCL, click ‘Have Disk’; when the ‘Install from Disk’ dialog box pops up, Browse to your
Desktop and select the FTP-628WSL and open it; you should see ‘FTP’ in the next dialog box; select ‘FTP’
and click Next [Images 31 to 32] |
|
| 7. Assign a name for the printer, or use the default provided, click No for default printer and click
Next [Image 33] |
|
| 8. Click ‘Do not Share this printer’ and click Next [Image 34] |
|
| 9. Click Yes or No for the Test Page printing as desired; click Next [Image 35] |
|
| 10. The Successful Installation page should appear next; click Finish; a warning box will pop up
regarding Unsigned Drivers, click ‘Continue Anyway’, and wait while the driver is installed. Once the
‘Copying Files’ dialog box closes, you are ready to use the printer [Images 36 to 38] |
|
| 11. Go to the Start Menu and select Printers and Faxes; when this window opens makes sure you see
FTP-628WSL in the list of printers [Image 39] |
|
| 12. Remember to select and observe the proper settings for the paper size and length (1.9-inch wide 1/2
letter) in the Printer Setup. You can access the settings from the Printers and Faxes window by
right-clicking on the FTP-628WSL printer name, and selecting Properties. To change printer behavior,
select the General tab, click on Printing Preferences, then click on Advanced; the variable printing
controls will be displayed and may be changed [Images 40 to 42] |
|
| 13. To test the printer you can either create your own text file, or download and use any of the test
files provided on the web site. If you use the Windows Test Page, the Windows logo graphic icon should
print correctly, but some of the text will be truncated due to the default margin settings – this is
normal operation. |
| RIGHT click on the the filename to download the Test Print files for Graphic
demo, Receipt
demo and Graphic
and Text demo |